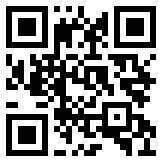如何修复 Outlook 搜索不工作的问题
使用 Outlook 应用程序搜索某些特定项目时,您可能会遇到一条消息,显示“Outlook 无法打开”和“Outlook 无法完成您的搜索”。这是指“Outlook 搜索无法运行错误”。
Outlook 电子邮件客户端的搜索功能对于用户搜索特定信息或关键字(通过使用 Outlook 特定的搜索运算符)非常有帮助。如果后者无法正常工作,那么查找所需的项目将成为一项乏味的任务,因为您将需要滚动数百个项目才能找到所需的项目。
Outlook 搜索不起作用的可能原因:
发生 Outlook 搜索不起作用错误的可能原因可能是 Outlook 版本过时或其索引错误。当 Outlook 未完全对数据文件中的所有邮件或项目建立索引,或者由于某些应用程序错误或 Outlook 数据文件损坏而停止索引时,Outlook 搜索不会响应。
轻松修复错误“Outlook 搜索不起作用”
现在,我们将讨论如何解决 Outlook 搜索不起作用的问题。
另请阅读: 在 Windows 10 上安装 Outlook 2019?
解决方案 1:更新 Microsoft Office
过时的 Outlook 可能会导致许多故障,此错误就是其中之一。更新 MS Office 可能会修复这些相关故障。请按照以下步骤更新 Outlook 程序:
更新2019年、2016年、2013年展望
启动Outlook。
选择文件。单击“Office 帐户”。
选择产品信息下的更新选项启用更新。
选择立即更新。
更新 Outlook 2010
启动Outlook。选择文件
选择帮助。
选择检查更新。
选择安装更新或检查更新。
解决方案 2:修复索引错误
在 Outlook 中进行搜索时,您可能会收到一条消息,显示“未找到匹配项”或“搜索结果可能不完整,因为项目仍在编制索引”,并且您会发现 Outlook 收件箱未显示所有电子邮件,则需要修复索引功能。修复索引错误可以通过重建 Outlook 索引和更新索引位置和功能来修复。
重建展望指数:
Outlook 维护其组成的项目的系统索引。这不仅有助于系统地维护项目记录,而且使您可以轻松地从大量数据中找到任何所需的项目。索引的任何问题都可能导致查找任何项目失败或错误。重建可以消除索引中的任何错误或错误,从而使搜索项目正常进行。
这可以使用以下方法完成:
程序和特点:
请按照下面给出的步骤进行操作。
转到控制面板。
选择程序和功能。
右键单击“Microsoft Office Enterprise(版本)”。
单击“更改”。
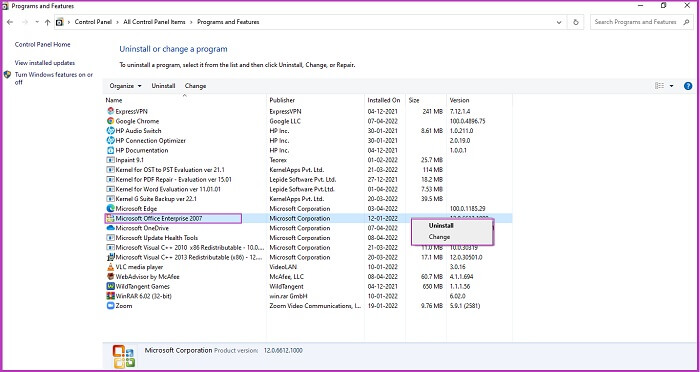
单击“快速修复”或“修复”。
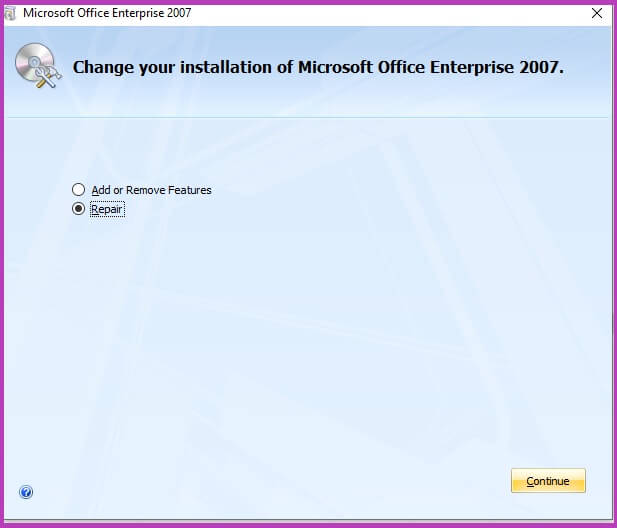
这将开始修复程序,完成后重新启动计算机并检查错误是否已修复。
Outlook 索引修复菜单选项:
请按照下面给出的步骤进行操作。
打开文件。单击选项。
单击搜索。单击索引选项。
单击“高级”。
单击“重建”。单击“确定”
检查 Outlook 索引位置:
请按照下面给出的步骤进行操作。
打开Outlook。
打开文件。点击搜索
单击索引选项。
单击“修改”。
检查微软 Outlook。单击“确定”。
该过程结束后,重新启动计算机。
解决方案 3:使用注册表编辑器
要修复 Microsoft Outlook,您可以使用注册表编辑器。为此,请按照给出的步骤操作:
按Win+R键。这将打开“运行”框。
在运行框中输入regedit。单击“确定”。
键入HKEY_LOCAL_MACHINE\SOFTWARE\Policies\Microsoft\Windows\Windows Search。按Enter 键。
右键单击任何空白区域。选择新双字。
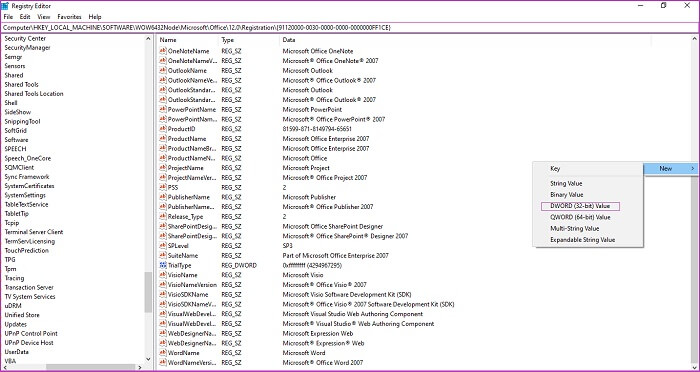
将新 Dword 命名为PreventindexingOutlook,并将值数据设置为 (0) 零。单击“确定”。
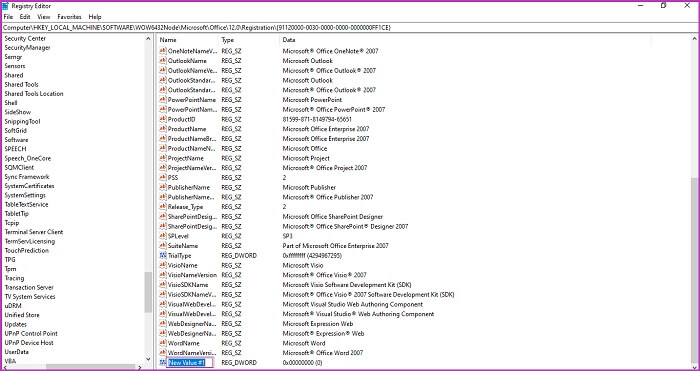
最后,重新启动计算机并查看错误是否仍然存在。
解决方案 4:更新 Microsoft Office
更新 Microsoft Office 可以帮助您克服各种不兼容性,并且更新版本中的附加功能可以帮助解决程序中出现的错误。要更新 MS Office,请按照以下步骤操作:
打开Outlook。
打开文件。单击“Office 帐户”(或“帐户”)。
在“产品信息”下,检查“更新选项”下拉菜单。
单击立即更新。
解决方案 5:修复 Outlook 个人文件夹文件 (.pst)
当 Outlook 个人文件夹文件损坏或损坏时,也会出现 Outlook 搜索无法工作的错误。修复此类损坏的 .pst 可以帮助您解决此错误。
PST 修复可帮助您修复损坏的 PST 文件并将其导出到 Outlook PST、Office 365、Exchange 和 Gmail。它可以修复任何大小的 PST 文件,并可以在指定大小后分割输出 PST 文件。它支持所有 Outlook 版本,包括 Outlook 2019。
解决方案 6:检查 Outlook 索引组策略
有时,组策略的某些条件可能会阻碍程序的功能。要查找并解决此类问题,请按照以下步骤操作:
在搜索框中输入gpedit并选择最佳匹配。
转到用户配置。
选择管理模板。选择搜索
对于与 MS Outlook 相关的更改,请选中“默认排除路径”和“防止对某些路径建立索引”。
如果策略设置为“未配置”,则组策略不是错误的原因。
解决方案 7:重新安装 Outlook
您可以从控制面板卸载 Outlook 并重新安装。虽然这是一项繁琐的任务,但它解决了许多与之相关的问题。
上一篇:修复 Microsoft Outlook 错误 0x80040154
下一篇:没有了!
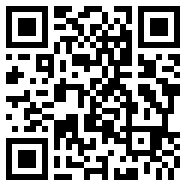
 售前咨询专员
售前咨询专员